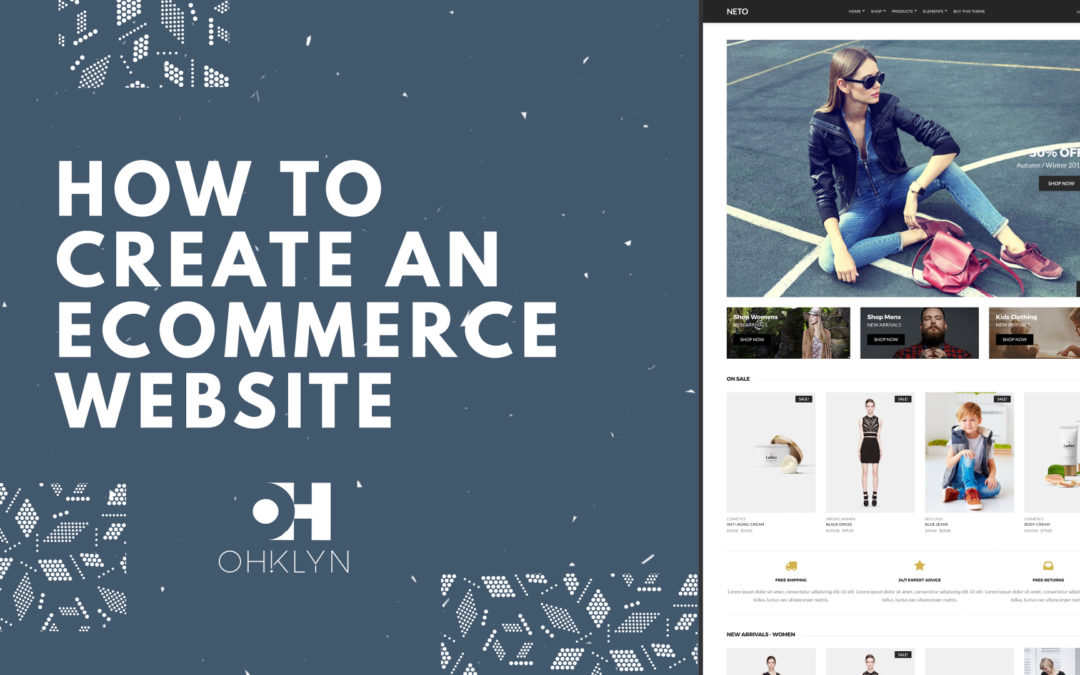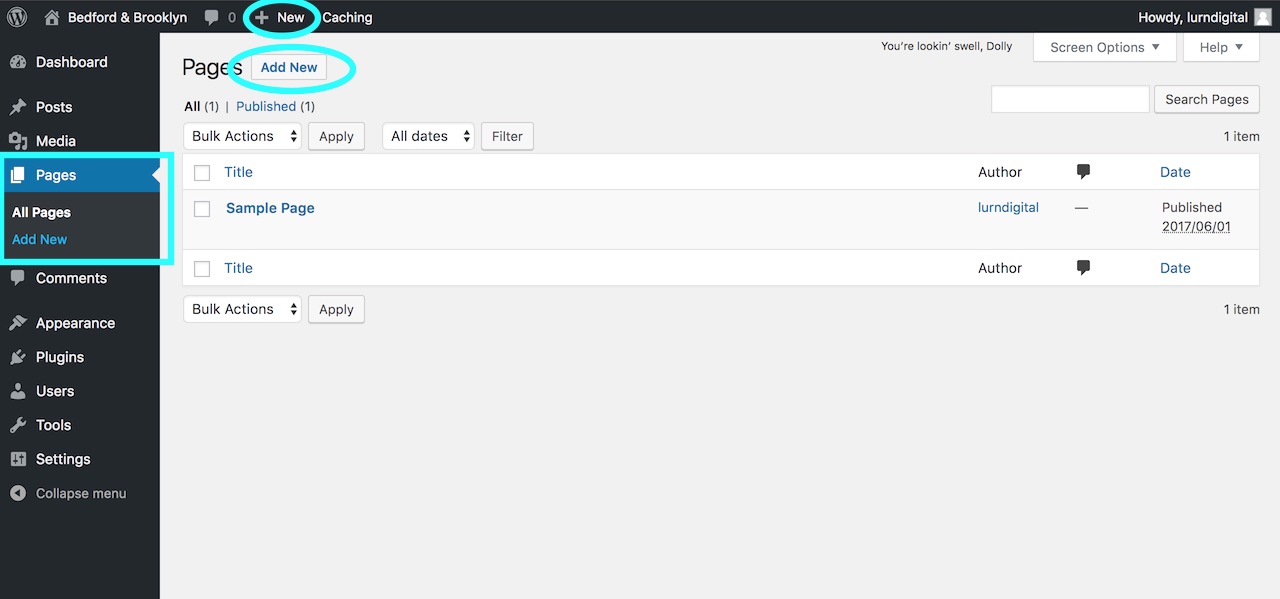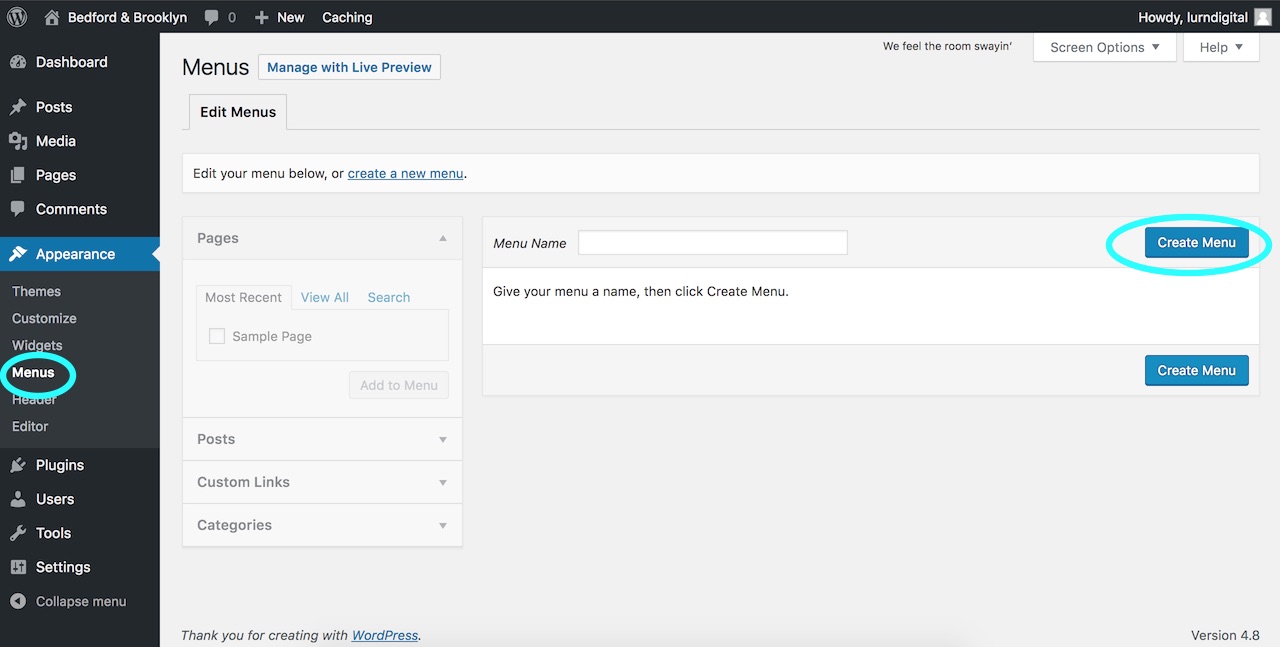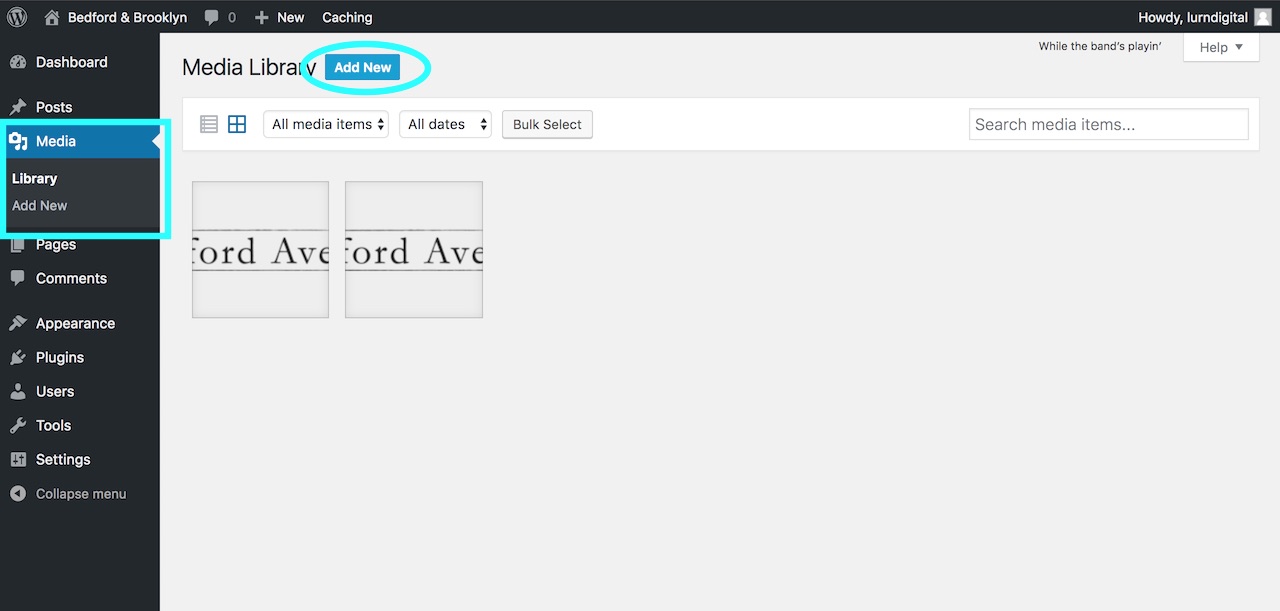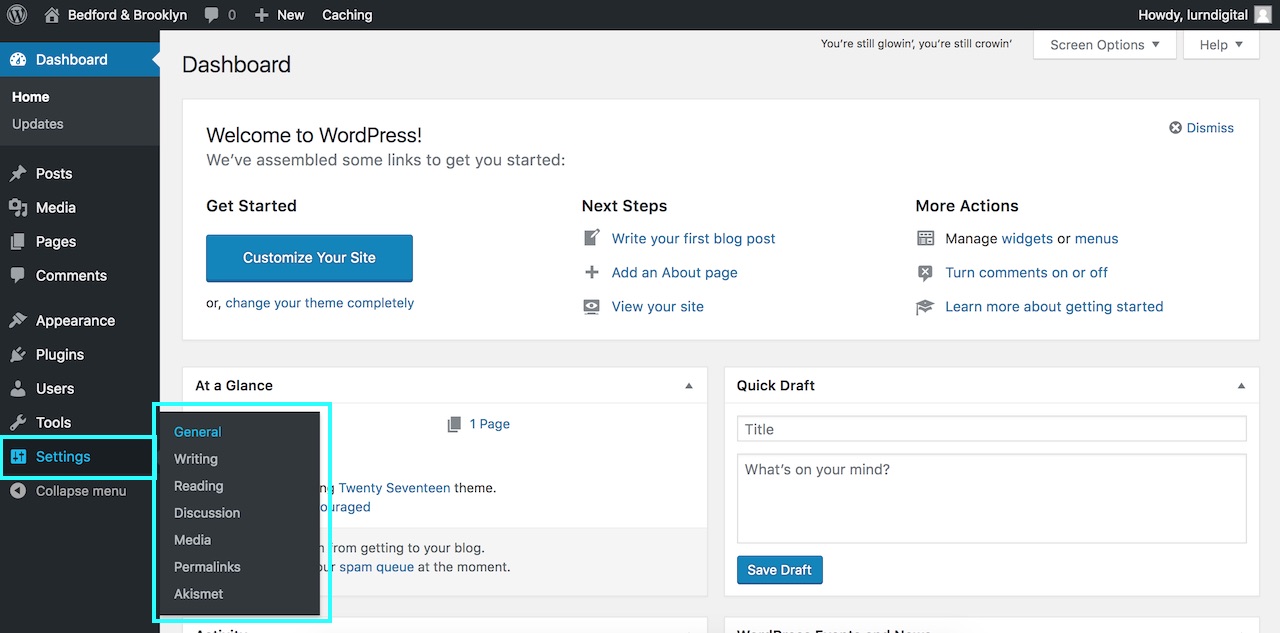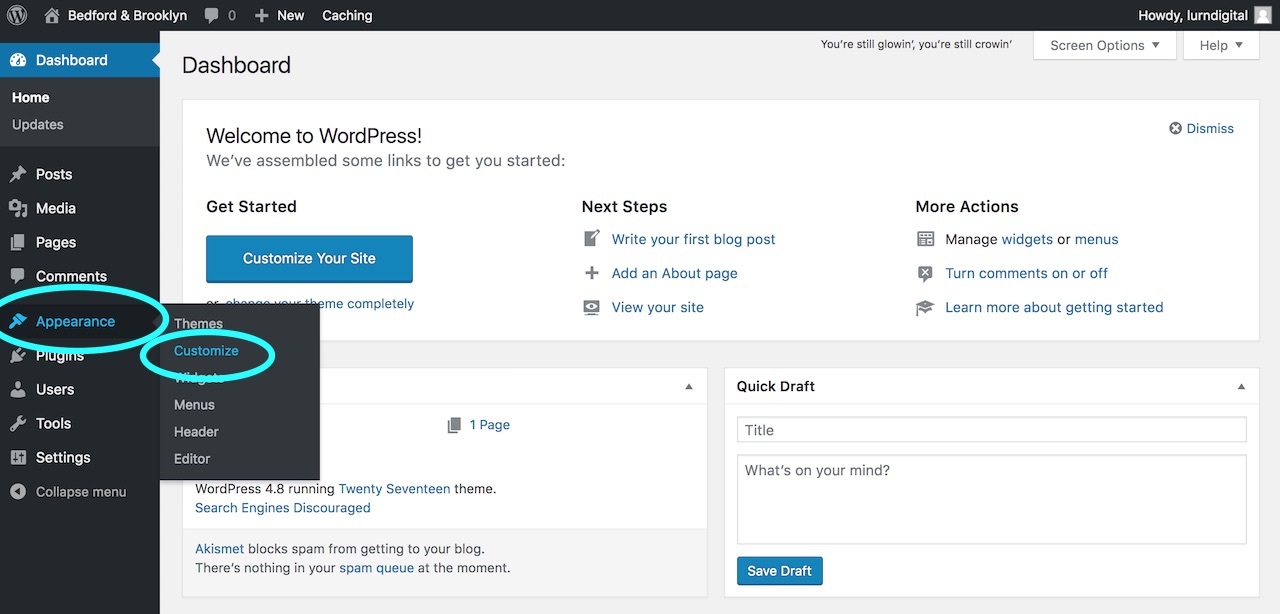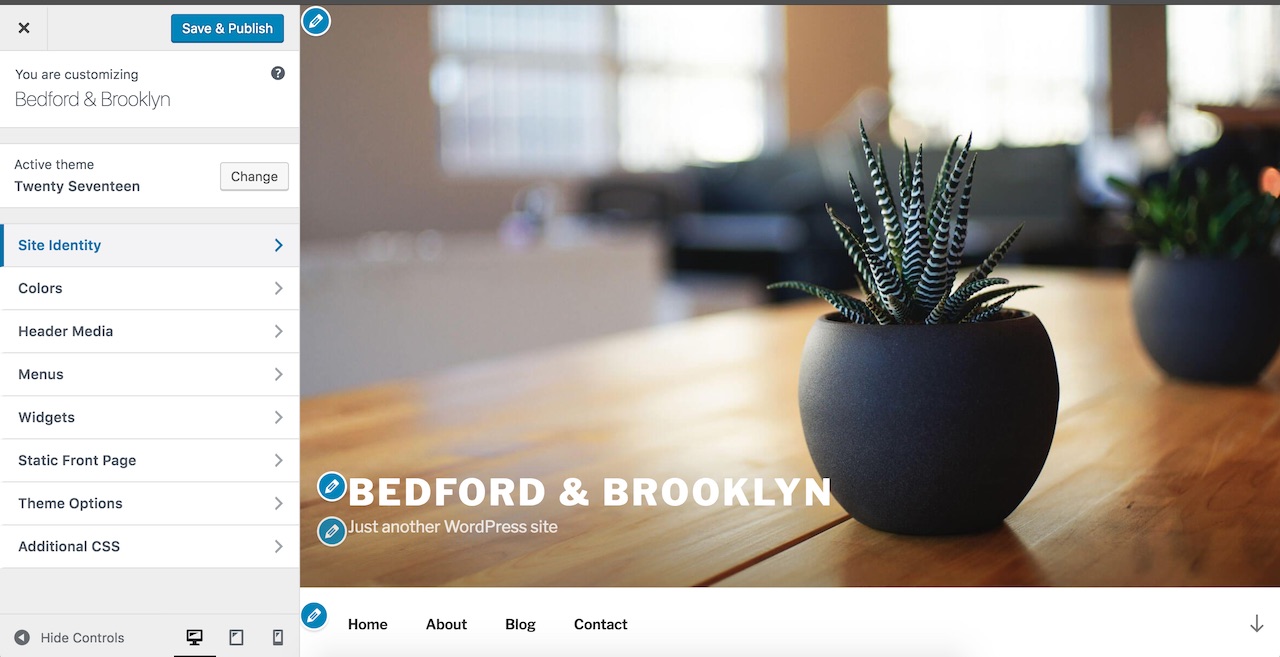When thinking about putting together an eCommerce store, the two platforms you should be considering are WordPress or Shopify. In our Shopify Vs WordPress article, we compare the two to help you choose which option is right for you.
In this tutorial post, we’ll show you how to create an eCommerce website for 2018 using WordPress. In fact, we’ve create a step-by-step video that you can watch, that will show you exactly how to customize the website we’re going to build, to suit your business or brand. You can view the live demo of the site we’ll create here: Neto eCommerce Demo.
VIEW DEMOBLUEHOST DISCOUNTWP ENGINE DISCOUNT
Here’s what we’ll cover is this WordPress WooCommerce tutorial:
- Preparation
- Register domain, setup hosting, & install WordPress
- Explore demo + eCommerce fundamentals
- WordPress overview for beginners
- Choosing and uploading your WordPress theme
- Installing the required plugins (WooCommerce)
- WooCommerce tutorial
- Customizing your eCommerce website
How to create an eCommerce website 2018 | Step-by-step
In this tutorial we’ll show your step-by-step how to create an eCommerce website for any type of product range. In this WordPress WooCommerce Tutorial you will:
- Learn the fundamentals that will allow you to create the exact type of online store you want, and avoid the common mistakes beginners make,
- Get access to discounts on hosting, and WordPress themes (the links are below), and
- Leverage demo content for your website, to help get you up and running quickly.
1. Preparation
We believe the most important thing to creating a successful eCommerce website is to begin with the end in mind. If you’ve got a clear picture on what your website is going to look like, how products will be structured, and how you’ll use additional pages like your blog to assist in driving traffic to your site, or an FAQ page and other information pages to improve the user experience and communication flow, you’re bound to get a better result.
To get the most from this tutorial, we recommend that you put together ahead of time any branding assets, such as your logo, hero images, and the color pallette you wont to use for your site. This should be in the form of the hexadecimal color codes you want to use.
In regards to the products you intend to sell on your website, you will need to put together the following for each:
- A product title – the name for each product, this should be relevant and descriptive as it will impact your SEO efforts.
- Descriptions – you will need to put together a short and long description for each product. These will be featured on the individual product pages.
- SKUs, or Stock Keeping Units – which you will use to identify unique products. This will be forward facing and displayed on the front end of your site, so pick something customer-friendly.
- Product types – we’ll cover these off in more detail shortly, but this includes simple products, for example a pair of sunglasses. Or, variable products like a pair of shoes (which has a number of colors and/or sizes – these are referred to as attributes. But we’ll get to this in a bit).
- Prices – you will need the regular price for each product as well as a sales price (if appropriate).
- Stock – the quantity or number of each product. By managing this within the back end of your site, you’ll be automatically show when products are running low or out of stock.
- Images – this should include both a feature image, as well as additional supporting images, referred to as gallery images. All your images should the same sizes to ensure consistency. Depending on which theme you use, you’ll be able to find the minimum recommended images sizes for each type of image, that will be used on you site. Try to keep the file size of each image as small as possible (less than 500kb), so that it doesn’t impact your page load speed.
- Categories – this is probably the most important aspect and something you should take time to consider, as it will impact the way you layout your online store, and how users will navigate your site. You should group products in ways that make the most sense for your product range.
- Tags – unlike Categories this doesn’t need to be hierarchical, rather a way of providing additional information related to the item. For example, type of material, which collection it’s from, etc. Try not to go overboard with tags. Tags don’t have an impact on SEO, contrary to popular opinion, so stuffing your products with tags will only make things congested, as they will be visible on the front end. The types of tags that do impact SEO, are what’s referred to as meta tags. To learn more about SEO for WordPress and eCommerce, check out one of our courses.
2. Register your domain, setup hosting, & install WordPress
Your domain, or url – is the web address for your online store, and is what users will type into their browsers to access your site. For OHKLYN, it’s ‘ohklyn.com’. Pick something that’s relevant and memorable.
Hosting – is what allows your online store to be accessible to users 24/7. It’s the process of storing the content and data of your eCommerce website on a web server, and serving it to users.
For this tutorial, there’s two options to choose from, and we’ll quickly walk you through getting started with each. The first is the cheaper shared hosting option through Bluehost, and the second is the premium option through WP Engine. We use both providers, OHKLYN is hosted on WP Engine, and our demo sites are hosted on bluehost. There are discount links to each option below.
VIEW DEMOBLUEHOST DISCOUNTWP ENGINE DISCOUNT
Bluehost – Getting started
Steps to register your domain & set up hosting:
- Head to the bluehost website (massive hosting discount up to 54% + FREE domain)
- Select ‘get started now’ for the plan you want (shared hosting will be fine for most users & you can always upgrade later)
- Choose the hosting plan that’s right for you, hit ‘select’
- Either use your existing domain, or type in the domain that you want, then hit ‘next’
- Enter in your details, and make payment
- Select ‘no thanks’ to the add-ons and then navigate to the dashboard
- You will receive a welcome email from bluehost with all your details, and an email titled ‘WHOIS Verification for..’ – click the link in this email to verify your ownership of the domain
The free domain extension included are: (.com, .online, .site, .website, .space, .tech, .store, .net, .org, .info, .co, .us, .biz, .club).
If you want a specific top level domain (TLD) or country specific domain not listed above, you will need to purchase it through a domain registrar like GoDaddy or CrazyDomains. You will also need to change the domain nameservers or (DNS) records to point at Bluehost’s servers. Here are the steps on how to change domain nameservers to point at bluehost.
Steps to install WordPress:
- From your Bluehost dashboard, scroll down to the ‘Website’ section and click ‘Install WordPress’. This will start the WordPress install process.
- Select ‘Continue installation’.
- Select the domain that you would like to install WordPress on from the dropdown box.
- In the ‘Admin information’ section, enter the name of your blog and create your admin user details (admin name, email, and password).
- Leave the boxes checked, and click ‘Next’. This will start the WordPress installation on your domain
- You will receive a confirmation message once WordPress has been successfully installed on your domain. Click the ‘View your credentials’.
- Follow the link through to the ‘Installation location’, or add /wp-admin to the end of your domain to access the backend of your website.
- Finally, enter the admin username and password you created earlier and select ‘log in’, to access the back-end of your new website.
VIEW DEMOBLUEHOST DISCOUNTWP ENGINE DISCOUNT
WP Engine – Getting started
Steps to set up hosting:
- Head to the WP Engine website.
- Scroll down to the plans section and select the plan you want. Click ‘Host my website’.
- Select your subscription term and add-ons.
- Enter your personal info, and select your data centre. If you’re in Europe, use one of the European data centers, otherwise pick the US data center.
- Add your billing information, review the terms, and click ‘Create my site’
- Your WP Engine portal will now be built for you. WordPress will be installed for you, all you will need to do is point the DNS records for your domain at WP Engine.
How to point domain atWP Engine
- From your WP Engine get your CNAME record details (yourinstall.wpengine.com)
- Login to your domain registrar account, go to the DNS management section and point the A record ‘@’ to the CNAME (yourinstall.wpengine.com).
- You may want to set up an auto-forward on your domain from http://yourdomain.com to www.yourdomain.com
- Check out this video for more info
3. Explore demo + eCommerce fundamentals
For this tutorial we use the Neto theme by CSSIgniter. This theme comes with 10+ pre-designed homepage layouts to choose from, and by the end of this tutorial you’ll be able to combine elements from different layouts, to create an infinite amount of layout options.
VIEW DEMOBLUEHOST DISCOUNTWP ENGINE DISCOUNT
eCommerce fundamentals – WooCommerce
Once of the biggest aspects of running an eCommerce store, is managing products. Within WooCommerce, there are a number of different types these include:
- A simple product – one that doesn’t include any attributes or variations like size or color.
- A variable product – which is a product that does have attributes or variations, such as size or color. This product type includes a dropdown for the user to select the specific attributes of the product they want.
- Grouped products – allow you to group multiple products together as ‘suggested’ packages, where the user can opt for the number of each item they want. This is done by creating a new product, and pulling in other products to create a set or group.
- An external or affiliate product – if you’re a blogger, or affiliate marketer, this theme handles external or affiliate products really well with the ability to input custom external links, and amend the button text for each product.
Once you’ve created the specific types of products for your online store, you’ll want to display them on specific pages. In WooCommerce we do this by using shortcodes, which give you the option to display products in a number of unique ways. These include:
- Products by category – this shows you the categories and the number of products grouped within each category. From here the user is able to navigate to view all the products within a category, by clicking on the specific category.
- Products by product ID – This allows you to list and show only specific products on a page or within a section, irrespective of which category they are from.
- Best selling products – this is based on your sales data, once you’ve processed some transactions.
- Products on sale – showcases all the products currently on sale.
- Recent products – which shows the newest products added to your store.
On the WooCommerce website, there is a list of all the shortcodes available for use on your website.
WooCommerce resources:
4. WordPress overview for beginners
The popularity of WordPress in recent years has been largely driven by its intuitive user interface. However, there are still a few things that you’ll need to wrap your head around in order to get the most out of the platform.
Below, we’ve outlined the core features of WordPress and how to use them effectively. For a more in depth look at each element, watch the video below or read our Introduction to WordPress article which goes through each of these in more detail.
In this tutorial, we’ll use the Elementor Page Builder below are some useful links:
- Elementor Page Builder – quick tour video
- Elementor Page Builder – recent updates video
- Elementor Page Builder – maintenance mode video
- Elementor Page Builder – pro version (w/ additional layouts + features)
Pages – Pages in WordPress are used for more permanent and timeless content that is likely to remain relevant for a longer period of time – For example, a homepage, about, contact, or an FAQ page.
To create a new page, go to your WordPress dashboard and click ‘Pages’ > ‘Add new’, or click on the ‘+ New’ icon at the top and select ‘Page’
Posts – Unlike pages, posts are used to publish any ‘blog content’ and typically associated with a category or grouped within a specific topic. By default, posts displayed are pulled into a homepage or blog page in reverse chronological order with more recent and relevant content visible immediately for users.
To create a new post, go to your WordPress dashboard and click ‘Posts’ > ‘Add new’, or click on the ‘+ New’ icon at the top and select ‘Post’
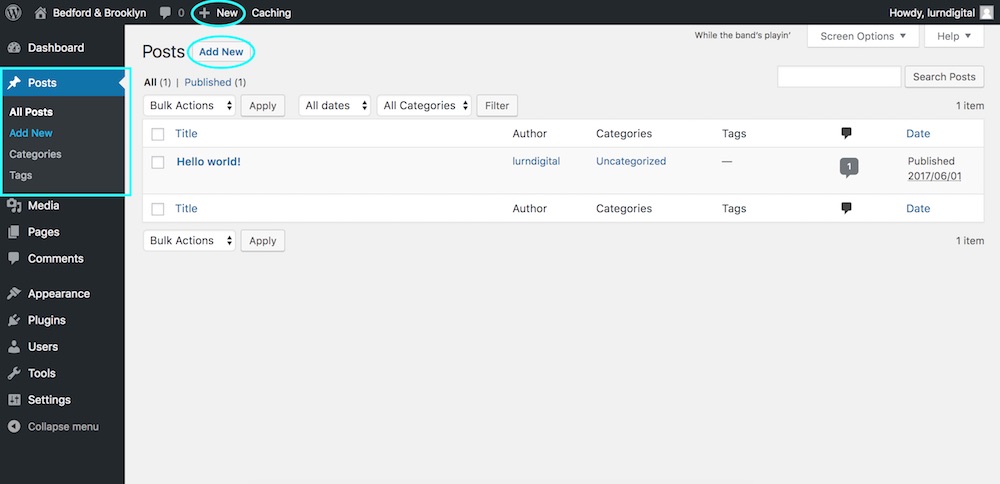
Menus – Menus are the primary vehicle for users to navigate through your WordPress website. By default every theme will have a primary navigation menu, however, many themes will provide you with the option to have multiple menus, as well as mega-menus..
You can create a menu by navigating from your WordPress dashboard to ‘Appearance’ > ‘Menus’ or by navigating to the menus tab under ‘Appearance’ > ‘Customize’.
Media -The media section of WordPress is where you upload all your images and other assets. It is recommended that you avoid uploading videos to your WordPress media library. Instead, use a video hosting service like YouTube or Wistia, as hosting videos on your WordPress host will drain your resources.
To upload media, go to ‘Media’ > ‘Add new’ and either select the files from your computer or simply drag and drop them into the library. Try to keep image files as small as possible (typically no larger than 500kb) as larger files will slow down your website’s page load speed.
WordPress settings – WordPress settings control the global settings for your WordPress website and is broken into six components:
- General: Here is where you set your site name and tag line, assign an admin email account for your website, and set the language and timezone for your website amongst other things.
- Writing: The writing settings allows you to set a default post category and post format for your blog posts. You can also enable the ability to post to your blog via email.
- Reading: From here you are able to set the homepage for your website, adjust how many posts are displayed on index pages, and most importantly toggle on and of the visibility of your website to search engines.
- Discussions: This is where you manage how and when comments are displayed on your site and how users can interact with comments. These will change depending on your preference.
- Media: You can amend the default image sizes that are created by WordPress anytime you upload an image. Generally these settings won’t need to be amended. If it’s required, your theme documentation will advise you on the appropriate settings.
- Permalinks: These relate to how permalinks or urls are created on your website. By default this is set to day and name to reflect a journal, however I would recommend changing this to ‘Post name’, as it will clean up your url string to represent the post name. This is the most common option, and is arguably a preferred option from an SEO perspective. Set whichever you want, but try not to change this later as it will break your url links.
To learn more about each setting, review our Introduction to WordPress for beginners article.
Theme settings / customizer – Although the theme customizer settings will be different for every WordPress theme, how you go about customizing your website will be similar.
You will access your theme customizer settings one of two ways – Either via the ‘Appearance’ tab by selecting the ‘Customize’ option, or by clicking on the theme specific settings tab that would have been added when you uploaded and activated your WordPress theme. We will cover this off in the next step.
WordPress user types – Under the All user tab you can view and manage all users of your website, including deleting users, and amending access levels and user settings.
- Subscriber – is the lowest level of access and are created when someone registers to your website. With this access level they can only see and manage their own user profile.
- Contributor – is the next level of access. They only have the ability to create, edit and delete their own unpublished posts. They are unable to upload or edit media, publish posts, or edit or delete their posts once they’ve been published.
- Author – has the same access as the contributor, except that they are able to publish edit and delete published or unpublished posts as well as upload media items.
- Editor – has a greater level of access including all of what an author has, plus the ability to view, edit, delete and publish other user’s posts, as well as manage categories and comments.
- Administrator – is the highest level of access and has full control over your site. Be careful who you assign this role too, as they have the ability to change everything, including user accounts.
When we install the WooCommerce plugin, two new user types will be created:
- Customer – which is created when someone checkouts on your site. This allows them to view order details, and order history. As well as edit their customer account.
- Shop Manager – if you decide to hire someone to manage your online store, you can assign this access level. This will allow them to edit the WooCommerce settings, products, and view WooCommerce reports. It has the similar level of access as the Editor role.
5. Choosing and uploading your WordPress theme
A WordPress theme is a group of files that work with the underlying WordPress software to enhance the design and functionality of your WordPress website. For a more detailed overview check out our What is a WordPress theme article.
The theme we’ll be using is called Neto by CSSIgniter. If you don’t like the design of this theme, check out our review of the best eCommerce themes for WordPress, choose one from there, and follow along with the steps in the video.
GET NETO THEMEBLUEHOST DISCOUNTWP ENGINE DISCOUNT
Steps to upload and install a WordPress theme
- Go to the CSSIgniter website, and purchase a copy of the Neto Theme
- Navigate to the member area, select the Neto theme, and click on ‘WordPress’ to download the theme file.
- Once you’ve downloaded your theme (.zip file), from your WordPress dashboard, navigate to ‘Appearance’ > ‘Themes’, and choose ‘Add new’.
- Select ‘Upload theme’, click on ‘Choose file’, and navigate to the .zip file for your theme you want to upload.
- Hit ‘Open’, then ‘Install Now’. That will do its thing, and once it’s installed successfully you’ll get a confirmation message stating that the theme installed successfully.
- Select ‘Activate’, and you’re all set.
6. Installing the required plugins (WooCommerce)
The next thing we need to do is install some plugins that are leveraged within this theme. These will vary depending on the theme that you’re using. In this case we’ll install:
- WooCommerce – this adds eCommerce functionality to your WordPress website.
- Contact Form 7 – if you want to include a contact form on your website, Contact Form 7 is a solid form plugin. However, it’s not the most intuitive to use. There are some more intuitive drag and drop options like NinjaForms, WPForms, or gravity forms. Alternatively you can integrate a form from your CRM if you opt to use one.
- WP Instagram Widget – which will allow us to include an instagram feed in the footer or sidebar of our site.
- MaxSlider – if you want to include a slider on your homepage you’ll need this one, and if not, then you can skip it.
- Widget Importer & Exporter – to bring in the widget layouts used in the example site.
- Elementor Page Builder – which we’ll use to easily create the layouts you want, via a drag and drop interface.
Additional recommended plugins (optional): Security / Analytics
- Cerber Security & Limit Login Attempts, or Wordfence Security.
- WooCommerce Google Analytics Integration
Steps to install a plugin
- From your WordPress dashboard, hover over Plugins in the admin menu, and select ‘Add new’.
- Search for the plugin you want to install, or upload a plugin, by selecting ‘upload plugin’ and selecting the plugin file.
- Hit ‘Install now’.
- Then, ‘Activate’.
With plugins, you always want to check the number of active installs, the star rating and # of reviews, when it was last updated, and if it’s compatible with your version of WordPress.
7. WooCommerce tutorial
By now, you should have installed and activated the WooCommerce plugin. If you haven’t done that yet, from your WordPress dashboard head to ‘Plugins’ > ‘Add New’. Search for WooCommerce by automattic, select Install, and activate.
In the video above, we went through how to use the installation wizard to get started, which is an optional step. The first thing you’ll need to do, is go through the WooCommerce settings, some of which will already be populated if you went through the steps in the welcome wizard.
From your WordPress dashboard, hover over WooCommerce, and select ‘Settings’. From within the WooCommerce settings area, you’ll notice there’s a number of tabs. These include general, products, tax, shipping, checkout, accounts, emails, and API.
Rather than me go through these with you, WooCommerce have put together detailed video tutorials on all the setting options and what they mean for each tab. To access these these go to the general tab under ‘WooCommerce’ > ‘Settings’ > ‘General’. In the top right hand corner, select the ‘help’ dropdown. Within there, you will see ‘Guided tour’ tab, and included in there is a detailed video walking you through every option within this tab.
These are accessible on most WooCommerce related tabs within WordPress.
WooCommerce resources:
8. Customizing your eCommerce website
Ok, so we’ve covered off the fundamentals of WordPress and running a WooCommerce store. These are the things that will be consistent, regardless of the theme you use. What we’ll do now is upload the demo content for our WordPress theme and go through the customization settings to get you your store looking just the way you want. To do this, we’ll go through the theme documentation, and make edits as we go.
Uploading demo content
As per the documentation, once we’ve installed all the required plugins, we can then import the demo content. You can download the demo content from within the member area of the CSSIgniter site if you haven’t already, or there’ll be a notice at the top of your WordPress dashboard with a link to where you can download the sample content.
Steps to upload demo content
- Login to your member area of the CSSIgniter website, select on the Neto theme, and click on ‘sample content’. This will download the demo content as a .zip file.
- Unzip the file. You will see a .xml file which will contain all the products, pages, and posts data and layouts. The other folder is a .wie which will import all the widget info and layouts from the demo site.
- To upload the .xml file, from your WordPress dashboard, hover over ‘Tools’ and select ‘Import’.
- Scroll down until you see the ‘WordPress’ option, and select Install Now’.
- Once, the importer is installed, select ‘Run Importer’, select ‘choose file’, navigate to the .xml file you downloaded and click ‘Open’.
- Once you’ve done that, select ‘Upload file and import’. You will need to assign the demo content to an author. Assign this to the admin user you created earlier.
- Check the ‘Download and import file attachments’ box, and hit ‘Submit’. This may take a up to a minute or so to import all the demo content.
- You will see a message saying ‘All done. Have fun!’ once it’s imported successfully. If it times out or takes longer than 5 minutes. Just start the process over again.
Once the content is all imported, we’ll upload the widget content. To do this:
- Hover over ‘Tools’ in the admin menu, if you’ve installed the Widget Importer & Exporter plugin, you will see ‘Widget Importer & Exporter’ as an option, click on this option.
- Under the import widgets section, select ‘Choose file’, navigate and select the file with the .wie extension, and hit ‘Open’.
- Then select ‘Import Widgets’. Once all components have imported successfully, you can move on.
Theme customization settings
If you want to edit and of the global theme settings for your website, you will do this within the Theme Customizer.
To navigate to the theme customizer, from your WordPress dashboard, hover over ‘Appearance’ and click on ‘Customize’. This will take you into the theme customizer. Note that any changes you make to the settings below will be previewed live in the panel on the right side of the screen, however to commit these changes you’ll need to click the Save & Publish button at the top of the panel.
Review the theme documentation, or follow along with the video above to go through customizing each of these settings.
MaxSlider plugin guide
If you want to incorporate an image or video slider into your website, with the Neto theme, this is done using the MaxSlider plugin. The MaxSlider plugin leverages shortcodes that can be added to any page or post on your website to incorporate the slider. To configure the slider head to the MaxSlider tab in the admin dashboard.
You can either edit an existing slide, or create a new one and update the slide values. Watch the video tutorial to go through customizing the slider to suit your website, or review the documentation on the CSSIgniter website.
Integrating MailChimp into your eCommerce website
In the newsletter section on the homepage, the default design uses Contact Form 7 to include a signup form, however we’ll replace that with a MailChimp embed form. Follow along with the video above, remove the shortcode module, and replace this with a HTML module.
If you have a mailchimp account, login to your account, or create a new one. From within the embed forms section for the list you want to add the email address to, pick the super slim option, uncheck the include form title box, and copy the embed code at the bottom. Navigate back to the Elementor page builder, and within the html snippet section paste the code. To ensure the styling matches the rest of your website, scroll up to the top within the html code that you just pasted in, to the part here that says ‘Add your own MailChimp form style…etc’, and add the CSS code listed below.
MailChimp CSS code for newsletter module
#mc_embed_signup input.button {background:#000; border-radius:0px; font-family: "Roboto", Sans-serif; font-weight: 500; font-size:13px; }
#mc_embed_signup input.button:hover {background:#333;}
#mc_embed_signup form {padding-left:0px;}
#mc_embed_signup input.email {border-radius:0px;}
To add a newsletter signup to your sidebar widget using your MailChimp embed form, you would add a new text widget to the widget area, and copy in your MailChimp Embed code. You’ll need to add some custom CSS to the ‘Add your own MailChimp form style…etc’ part of the MailChimp Embed code, like we did before.
MailChimp CSS code for widgets
#mc_embed_signup input.button {background:#000; border-radius:0px; font-family: "Roboto", Sans-serif; font-weight: 500; font-size:13px;}
#mc_embed_signup input.button:hover {background:#333;}
#mc_embed_signup form {padding-left:0px;}
#mc_embed_signup input.email {border-radius:0px; width:100%;}
#mc_embed_signup_scroll > p {margin:0px;}
Save the changes, and view the blog page from the front. You now have your MailChimp newsletter signup integrated within your sidebar. In the video, we go through updating the WooCommerce shortcodes, and the contact form, so check out the video for more information.
Summary & next steps
What I would recommend doing now, is familiarizing yourself with the demo theme content and take inspiration from the layouts and what you can repurpose for your website. I typically create a number of new products, posts, and pages with my own content, based on the examples in the demo content. Once i’m feeling comfortable with how to create and format products, posts and pages, I then delete or change the status to draft for the demo posts, pages, and products.
The value in keeping them in draft mode is that they won’t be visible on your site, but they are there if you ever need to reference the layouts, or how they were formatted.
I would then go in and delete any tags or categories that you won’t be using for both posts or products, and create new categories that work for you. Once you’ve done that, reassess your menus, and widgets. Remember, if you get stuck with anything, you have access to premium support, and the support forums on the CSSIgniter website – which are great.
And that wraps up our how to create an eCommerce website for 2017 & 2018. Hopefully you’ve got a lot from our WordPress WooCommerce tutorial and feel confident to put together an awesome online store using WordPress and WooCommerce.
Remember that you’ve got premium support with CSSIgniter, as well as access to their support forums. Similarly, you also get access to support with Bluehost, and premium support included with WP Engine, if you need one-on-one help.