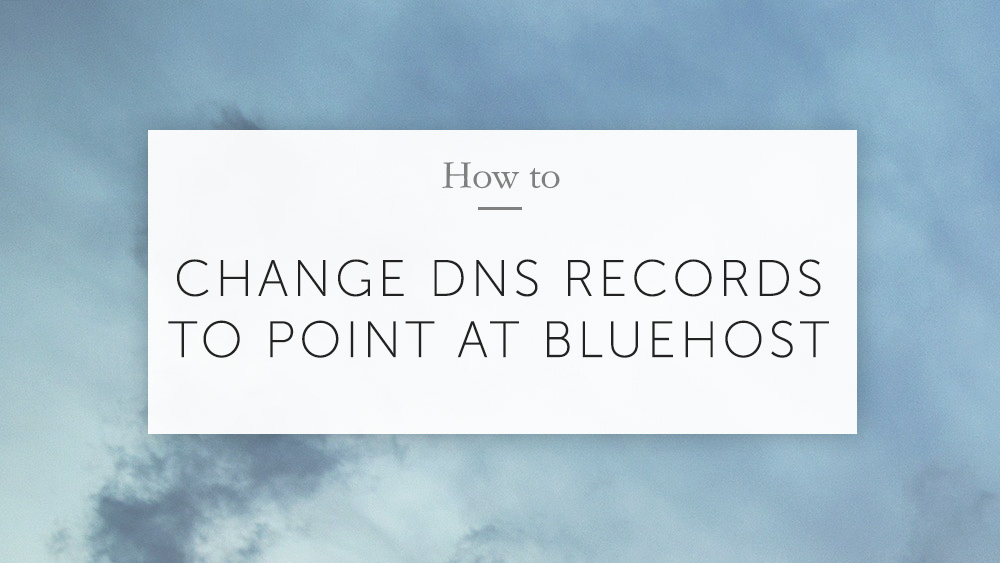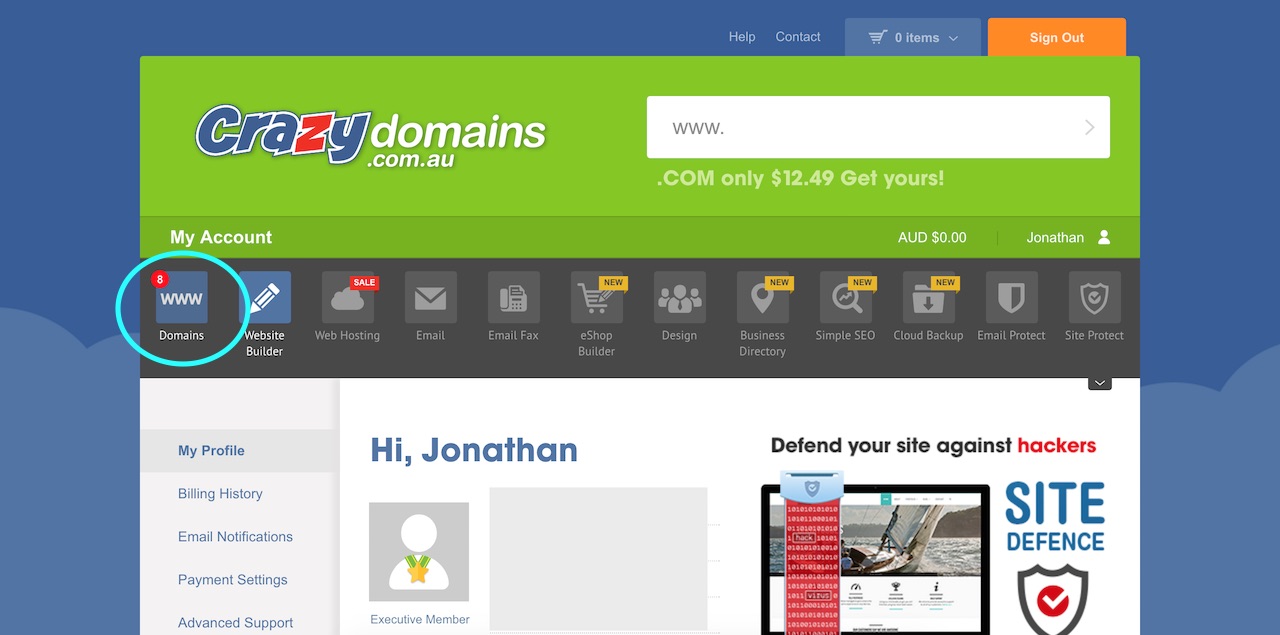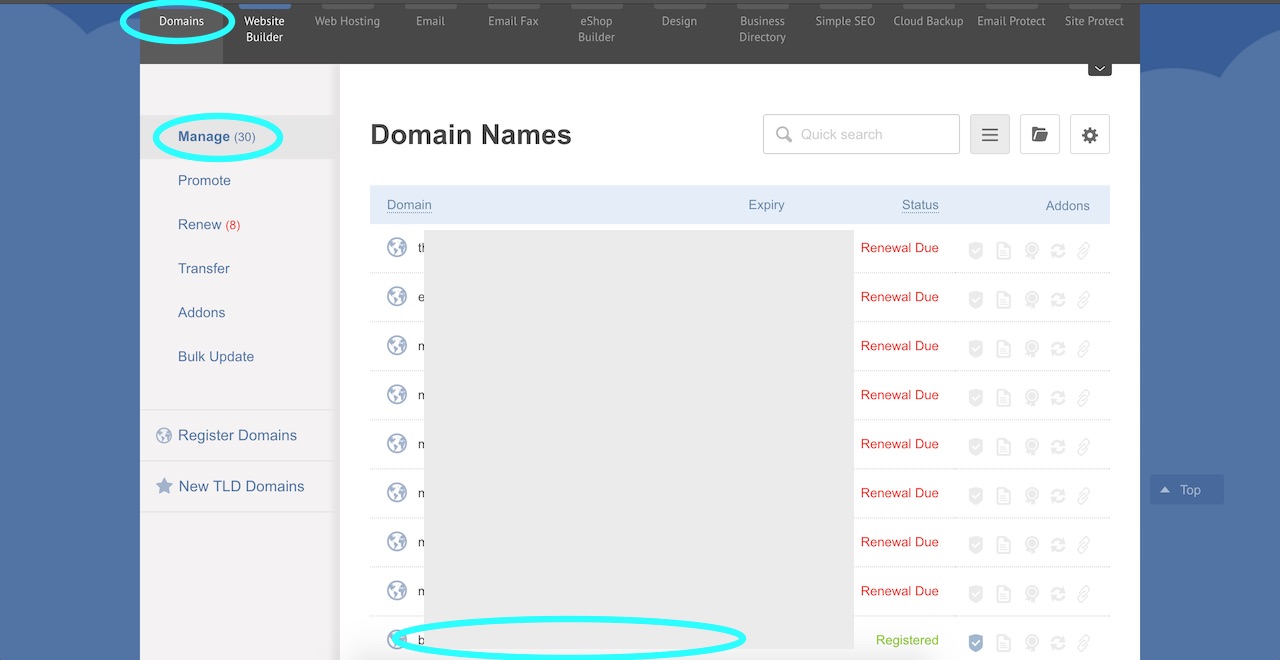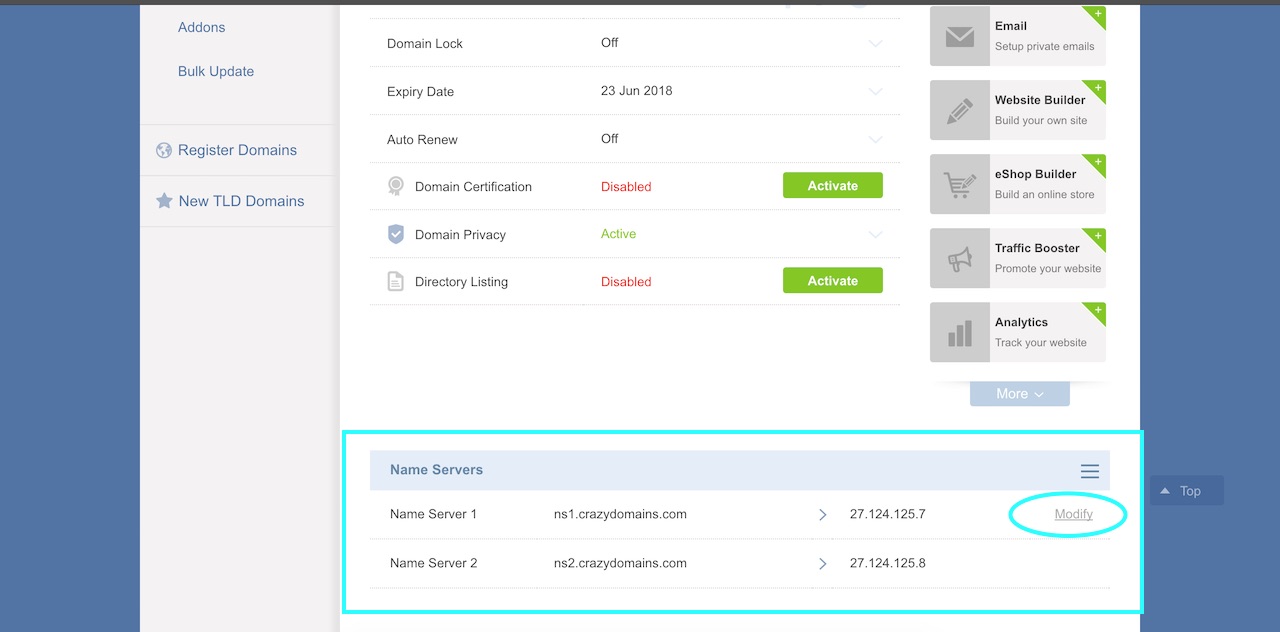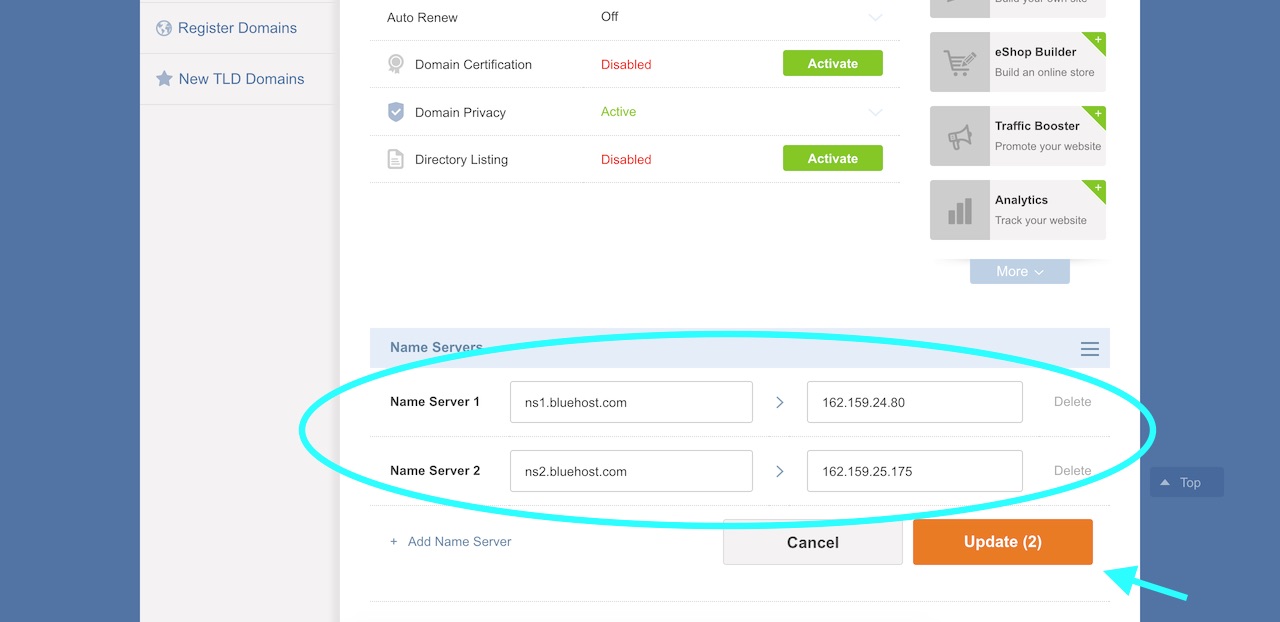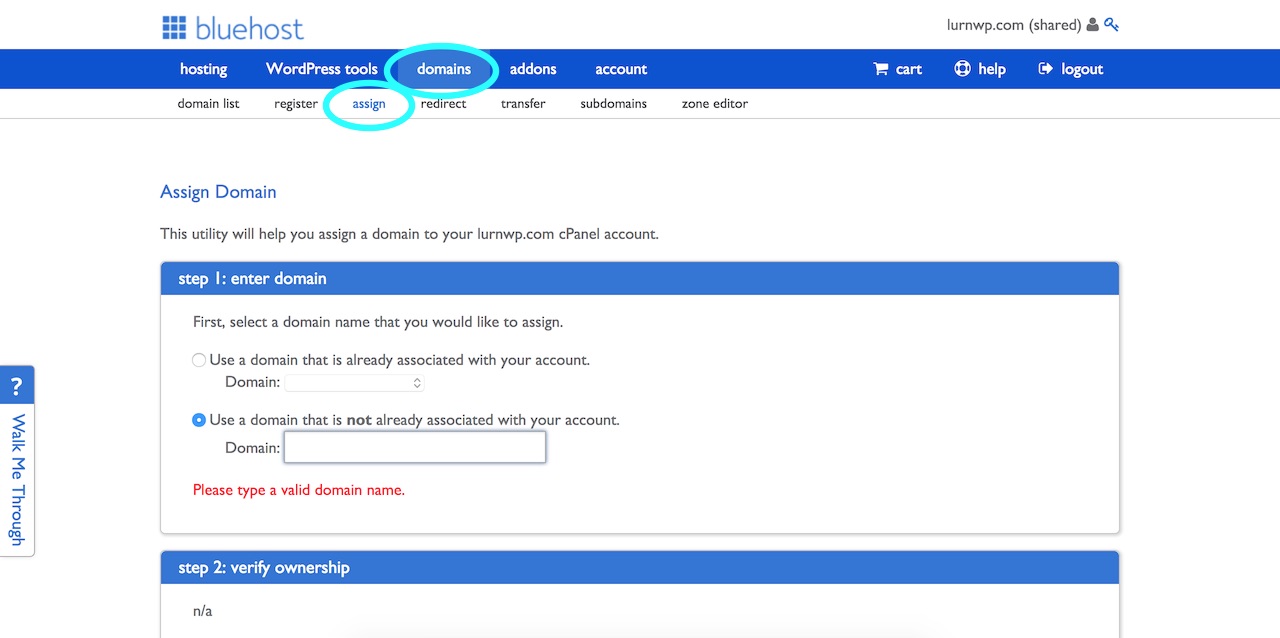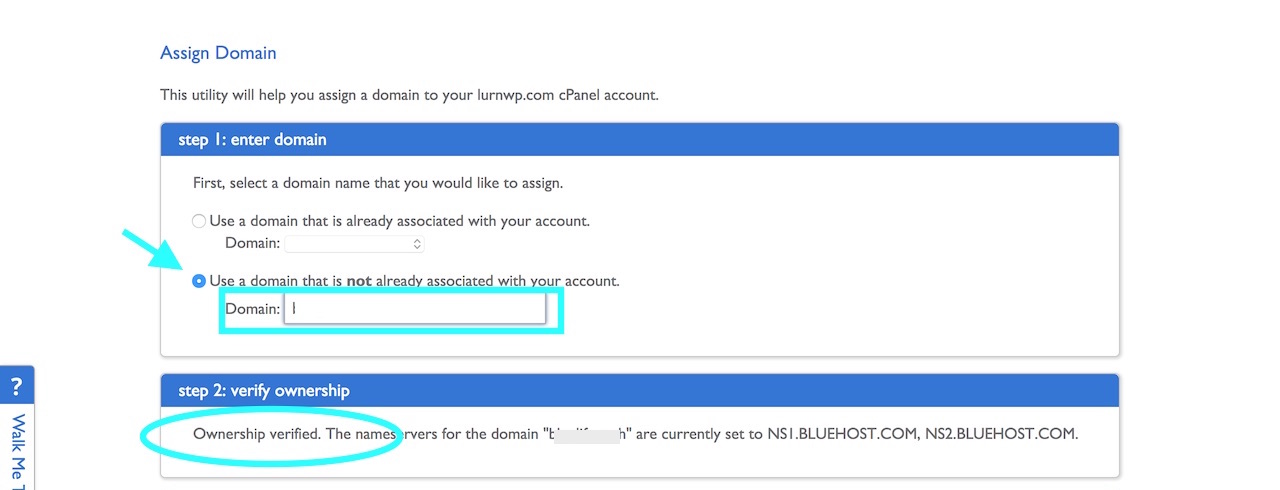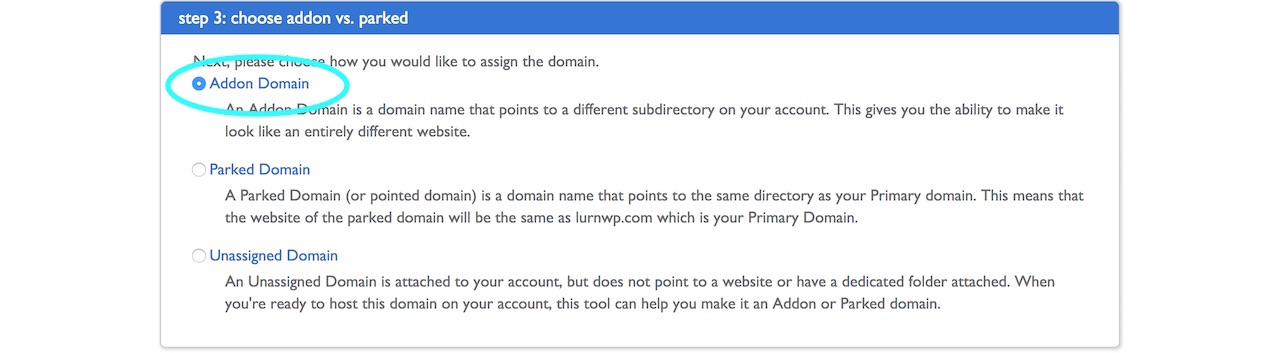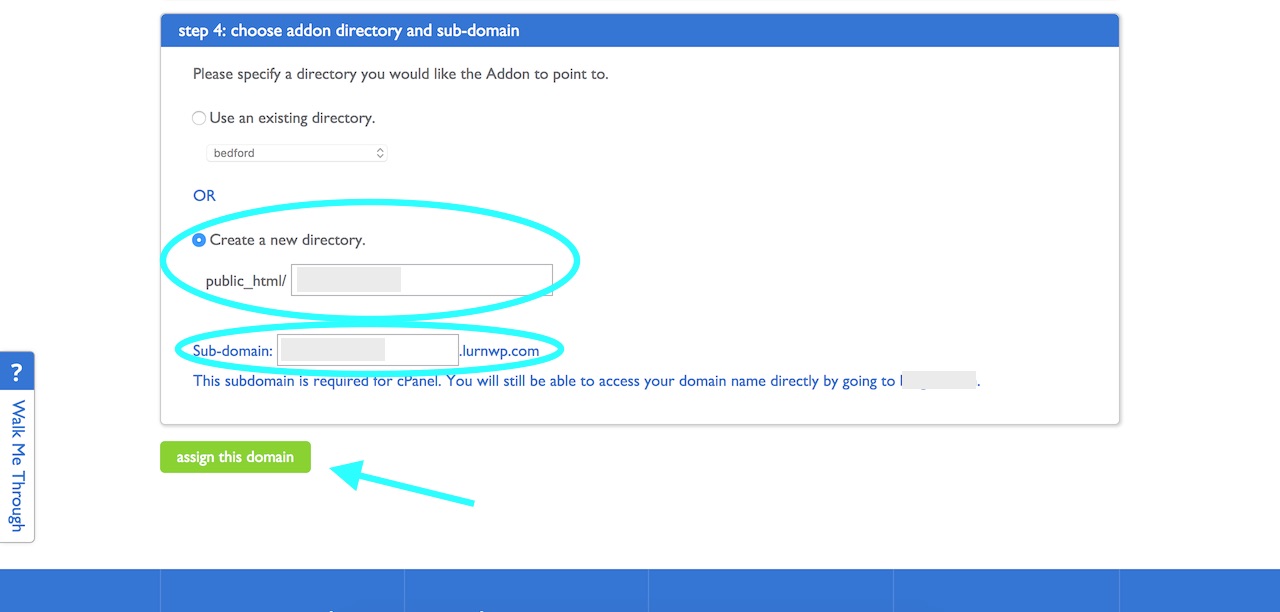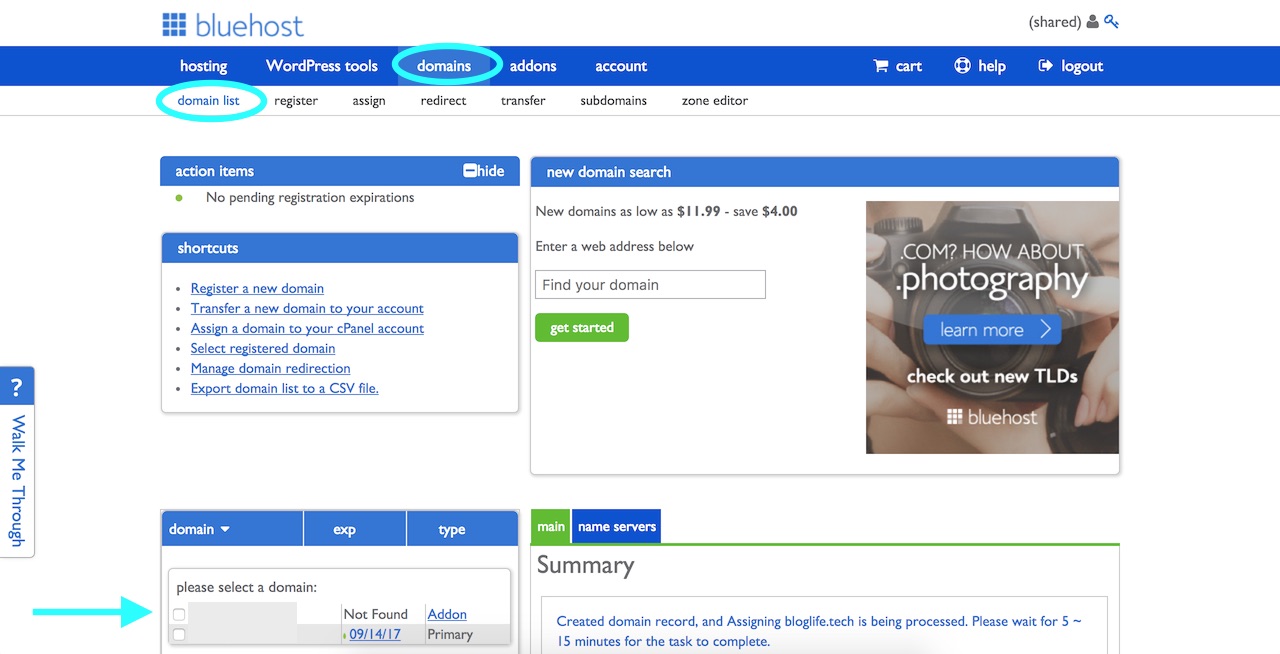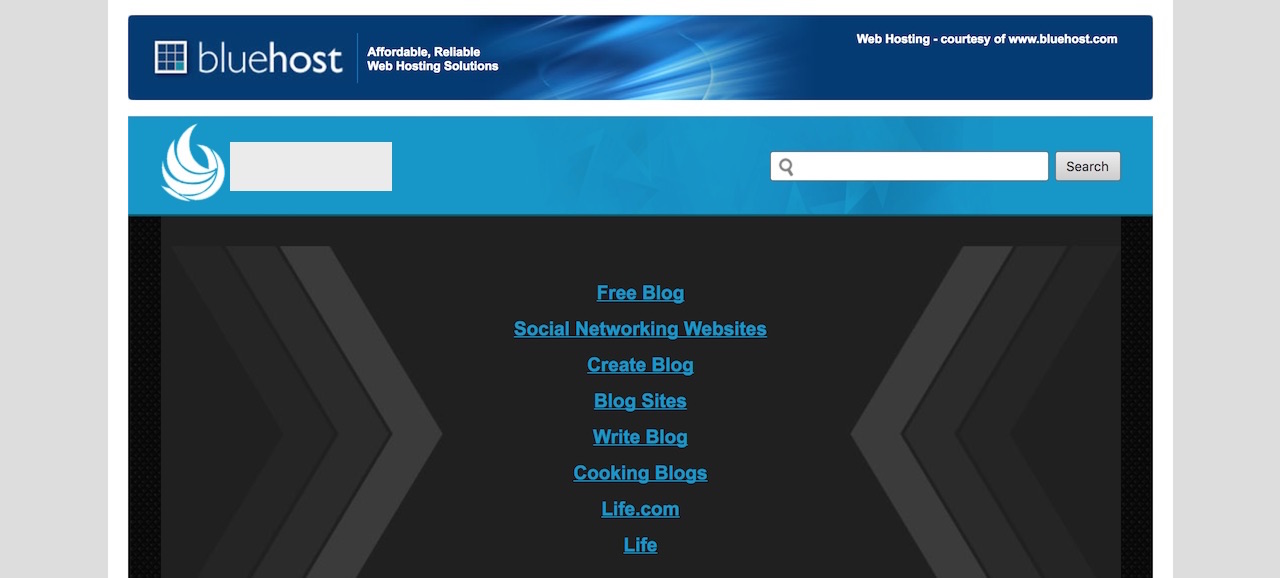In this article we’ll go through a common task of changing the domain nameservers to point at your hosting account – Specifically, how to change the domain name server (DNS) records to point at Bluehost.
Bluehost is our shared hosting provider of choice because of its easy-to-use dashboard and productivity tools. These tools include the one-click WordPress install feature and access to 24/7 support – The price is around $5/month.
When would you need to change the nameservers?
If you purchased your website or blog domain through a specific domain registrar like GoDaddy or CrazyDomains and want to host that domain on a different hosting provider like bluehost, then you will need to change the nameservers to point at Bluehost:
- ns1.bluehost.com
- ns2.bluehost.com
Steps to change the DNS records to point at Bluehost
Step 1 – Google the specific instructions for your domain registrar.
In this example we’ll go through changing the nameservers on a domain purchased through CrazyDomains. The fundamentals will be exactly the same for all domain registrars, however the interface, and where you locate the DNS records for a domain may look slightly different to the example we go through. Therefore, step one is to search ‘How to change nameservers for ‘x’ domain registrar’. We have also put together a guide on How to change Domain Name Server (DNS) records on GoDaddy to point at Bluehost, for those using GoDaddy.
Step 2 – Navigate to the domains section
From the dashboard of your domain registrar, navigate to the section where you manage your domains.
Step 3 – Select the domain
From the domain management section of your registrar’s dashboard, select the domain that you want to update the DNS records for.
Step 4 – Find the nameserver section and modify the record
Scroll down or navigate to the nameserver or DNS section for your specific domain and modify the records to the following:
- ns1.bluehost.com
- ns1.bluehost.com
Confirm the change, and that’s all you need to do on the domain registrar side. The next step is to log in to your Bluehost dashboard and add the domain to your hosting account (if you haven’t do so already).
Step 5 – Log in to your Bluehost dashboard and navigate to the domain section
Log in to your Bluehost dashboard – From there, under the ‘Domain’ tab at the top, select ‘assign’. This will take you to the section where you will enter the domain name that you just changed the nameservers for.
Step 6 – Assign the domain to your Bluehost account
From the ‘Assign a Domain’ section, follow the steps outline.
- Enter your domain into ‘Use a domain that is not already associated with your account’ box.
- If you’ve changed your nameservers you will receive the ‘Ownership verified’ message as per the image below.
- Leave the ‘Addon Domain’ option checked in step 3.
- Leave the ‘Create a new directory option’, and default sub-domain option selected in step 4.
- Select ‘Assign domain’.
You’re all set! Once the domain has been assigned, you will be taken to domain management of your Bluehost dashboard, and if you scroll to the domains list section, you will see that your domain is now associated with your hosting account.
If you go to the front end of your website by entering your domain name into the browser, you should see an image similar to the one below. When you see this, you’ll know that the nameservers have been updated, if it’s a brand new domain it may take up to 24-48hrs to propagate, which is the process of updating dns information across the web.
Congratulations, you have successfully changed your DNS records to point to Bluehost. The next step is to install WordPress or your preferred web platform and get on building your website or blog.