In this article, we’ll show you how to use WordPress in 2019 & 2020. We’ll provide you with an introduction and help get you familiar with the fundamentals you need to know. This WordPress tutorial for beginners, will cover what WordPress is, how you are able to use it, the process of installing WordPress, as well as the practical aspects of creating and managing content.
In our how to use WordPress guide, we’ll cover:
- What is WordPress?
- How to install WordPress (self-hosted)
- Overview of the WordPress Dashboard
- Understanding the WordPress settings
- How to create and manage users in WordPress
- How to amend the appearance of a WordPress website or blog
- How to add functionality to a WordPress website or blog
- How to create and manage content in WordPress
- Summary & additional resources
What is WordPress?
WordPress is what’s referred to as a Content Management System, or CMS for short. The objective of a CMS, is to take care of the technical aspects of web publishing, allowing the user to focus on creating great content.
WordPress is open-source software, meaning that it’s not owned by a specific individual or organisation, and is free to use, improve, or extend. You can use the WordPress software in a number of ways, however, the two most common ways of creating a public WordPress website are via the hosted or SaaS version (WordPress.com), or the self-hosted version (WordPress.org).
How to use WordPress
In addition to the two primary versions for creating a WordPress website or blog, you can also install WordPress locally on your PC or Mac. Let’s explore the three most common ways of leveraging the WordPress software.
- Install WordPress locally – To install WordPress locally on your computer, you will need to download a tool like MAMP. Once you’ve installed MAMP on your computer, you’ll download the latest version of WordPress, and install on your localhost. We’ll put together a post and video on this shortly.
- WordPress.com (hosted version) – The hosted or SaaS version of WordPress allows you to leverage the WordPress software, without needing to concern yourself with domain, and hosting management. Your site is hosted by WordPress.com, which will make getting started a lot easier for some. However, the trade-off is that this platform enforces a number of restrictions that impact the design, functionality, and flexibility of your site.
- WordPress.org (self-hosted version) – On the other hand, the self-hosted version of WordPress, referred to as WordPress.org, removes all of these restrictions. However, you will need to secure your own domain and hosting, and install WordPress on your desired domain. This will be a new experience for a number of users. Fortunately, we have created a number of free WordPress tutorials that walk you through this process step by step.
How to install WordPress (self-hosted)
To install WordPress, you will need to secure your domain and set up hosting for that domain. We’ll go through the steps of how to do that now, and give you two hosting options as well as provide discount links for each option.
Your domain, or url – is the web address for your online store, and is what users will type into their browsers to access your site. For OHKLYN, it’s ‘ohklyn.com’. Pick something that’s relevant and memorable.
Hosting – is what allows your online store to be accessible to users 24/7. It’s the process of storing the content and data of your eCommerce website on a web server, and serving it to users.
For this tutorial, there’s two options to choose from, and we’ll quickly walk you through getting started with each. The first is the cheaper shared hosting option through Bluehost, and the second is the premium option through WP Engine. We use both providers, OHKLYN is hosted on WP Engine, and our demo sites are hosted on bluehost. There are discount links to each option below.
BLUEHOST DISCOUNTWP ENGINE DISCOUNT
Bluehost – Getting started
Steps to register your domain & set up hosting:
- Head to the bluehost website (massive hosting discount up to 54% + FREE domain)
- Select ‘get started’
- On the next page, select the plan you want (shared hosting will be fine for most users & you can always upgrade later)
- Either use your existing domain, or type in the domain that you want, then hit ‘next’
- Enter in your details, and make payment
- Select ‘no thanks’ to the add-ons and then navigate to the dashboard
- You will receive a welcome email from bluehost with all your details, and an email titled ‘WHOIS Verification for..’ – click the link in this email to verify your ownership of the domain
The free domain extension included are: (.com, .online, .site, .website, .space, .tech, .store, .net, .org, .info, .co, .us, .biz, .club).
If you want a specific top level domain (TLD) or country specific domain not listed above, you will need to purchase it through a domain registrar like GoDaddy or CrazyDomains. You will also need to change the domain nameservers or (DNS) records to point at Bluehost’s servers. Here are the steps on how to change domain nameservers to point at bluehost.
Steps to install WordPress:
- From your Bluehost dashboard, navigate to ‘My Sites’ in them menu on the left and click the ‘Create Site’ button.
- Type in a site name and optional site tagline for your website and hit ‘next’
- Select the domain that you would like to install WordPress on from the dropdown.
- Leave the boxes checked, and click ‘Next’. This will start the WordPress installation on your domain
- You will receive a confirmation message once WordPress has been successfully installed on your domain. You can view your login credentials here.
- Follow the link through to ‘Login to WordPress’, or add /wp-admin to the end of your domain to access the backend of your website.
- Finally, enter the admin username and password you were presented earlier and select ‘log in’, to access the back-end of your new website.
BLUEHOST DISCOUNTWP ENGINE DISCOUNT
WP Engine – Getting started
Steps to set up hosting:
- Head to the WP Engine website.
- Scroll down to the plans section and select the plan you want.
- Select your subscription term and add-ons.
- Enter your personal info, and select your data centre. If you’re in Europe, use one of the European data centers, otherwise pick the US data center.
- Add your billing information, review the terms, and click ‘Create my site’
- Your WP Engine portal will now be built for you. WordPress will be installed for you, all you will need to do is point the DNS records for your domain at WP Engine.
How to point domain at WP Engine
- From your WP Engine get your CNAME record details (yourinstall.wpengine.com)
- Login to your domain registrar account, go to the DNS management section and point the A record ‘@’ to the CNAME (yourinstall.wpengine.com).
- You may want to set up an auto-forward on your domain from http://yourdomain.com to www.yourdomain.com
- Check out this video for more info
Overview of the WordPress Dashboard
The WordPress dashboard or admin panel is broken down into 3 main sections: at the top we have the WordPress toolbar, the menu or admin menu is located on the left-hand side, and the main admin area is in the middle, where we’ll do most of our work.
We’ll go through an overview of each section below.
WordPress toolbar
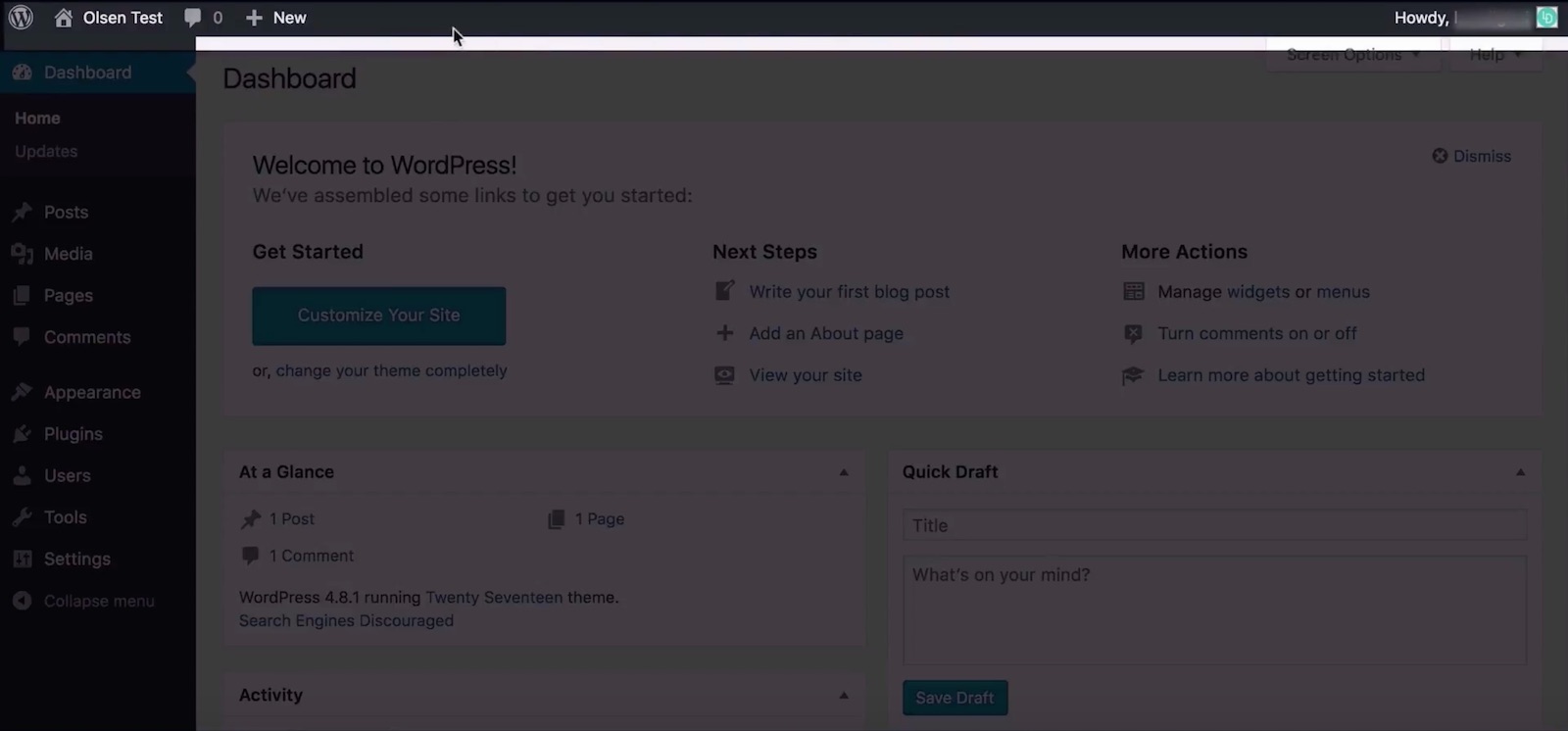
The WordPress toolbar at the top is dynamic and adjusts the available options depending on which page you’re on, and if you’re viewing the page from the front or the backend.
From the left, you have the WordPress logo that acts as a dropdown to provide information about WordPress and some useful links. Next is the site name. When clicked, this will navigate you to the front-end of your website. If a newer version of WordPress is available or any plugins on your site need updating, a conditional button will appear here next to your site name.
You then have a count of the comments held for moderation. Next to that is the New button. Hovering over this, gives you the option to create a new post, new media item, new page, or a new user.
On the right-hand side, you have “Howdy,” and your name followed by a dummy avatar, which can be updated via gravatar.com (which stands for globally recognized avatar). By hovering over your name you can access your profile information and settings, as well as the logout button for your website.
By clicking on the ‘site name’, you will navigate to the front of your website. You’ll see that the toolbar options have changed.
From the left, you have the WordPress logo as before, however, if we hover over the site name, there will be more navigation options. You can head back to the dashboard, manage your theme, widgets, and site menus. Next to the site name, is the customize option which takes you to your theme customizer settings.
If you click into a post or page, you’ll see that you have the option to edit the post or page. By clicking on edit post (or page), you will be taken directly to the backend of that post or page to make edits – this is a powerful feature and one that will save you a lot of time.
When you add additional plugins, and with some WordPress themes you will also have additional features within the toolbar.
WordPress admin menu
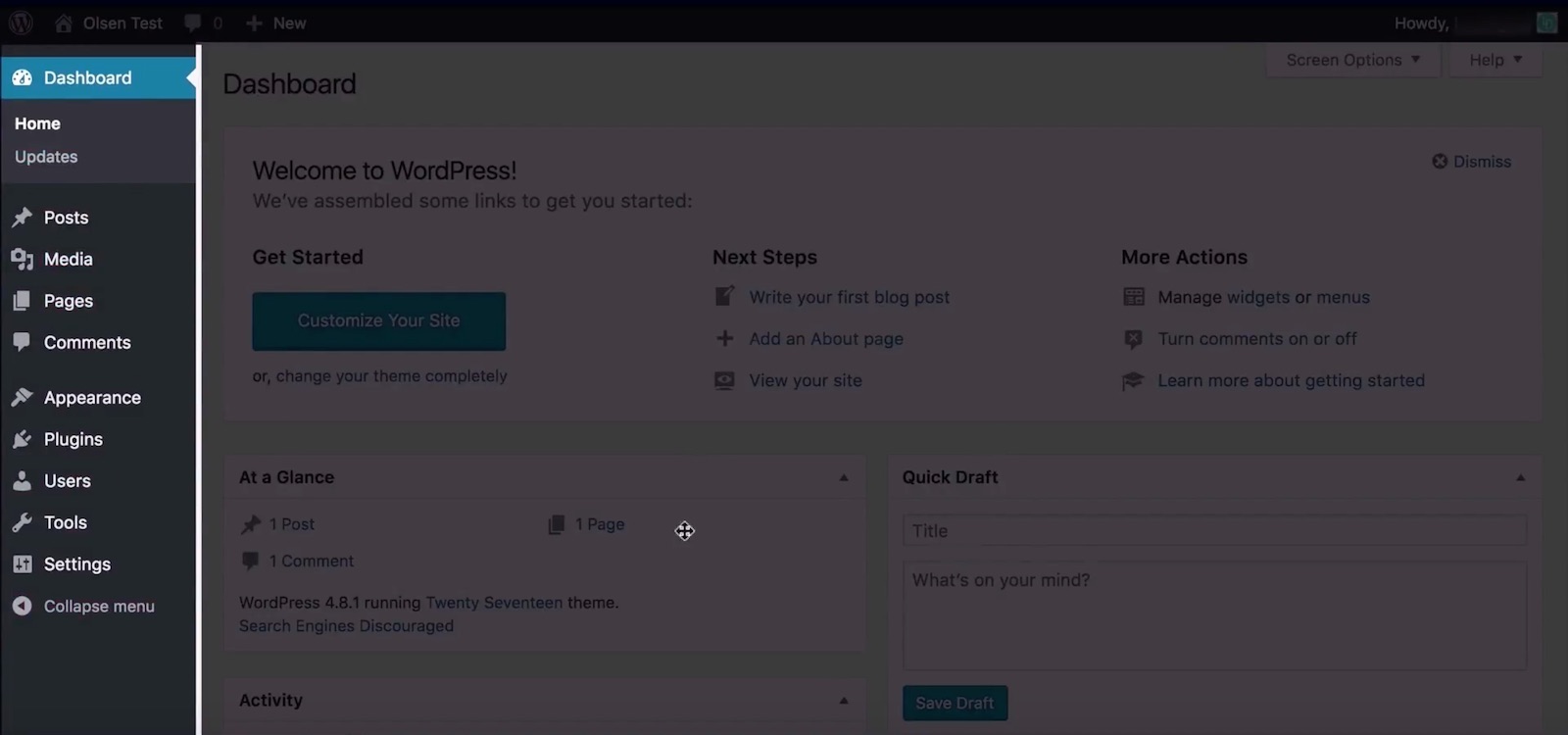
The Admin menu located to the left of your dashboard is separated into 3 main sections.
- The Dashboard section – this provides easy access to the Dashboard, updates, and additional plugin features.
- The Content Management section – this is where you create and manage Posts, Pages, Media items, Comments, and additional plugin features.
- The Site Administration section – this is where you configure the design and appearance settings for your website (including selecting the active theme for your website, creating and managing menus, widgets, and customizing your website’s theme). It’s also where you manage plugins, users, control global WordPress settings, and activated theme and plugin extensions like SEO, Social sharing, theme specific settings, and security.
The menu is fully responsive, meaning that as the screen size gets smaller, the menu adjusts to remain accessible on all types of devices.
WordPress admin area / workspace
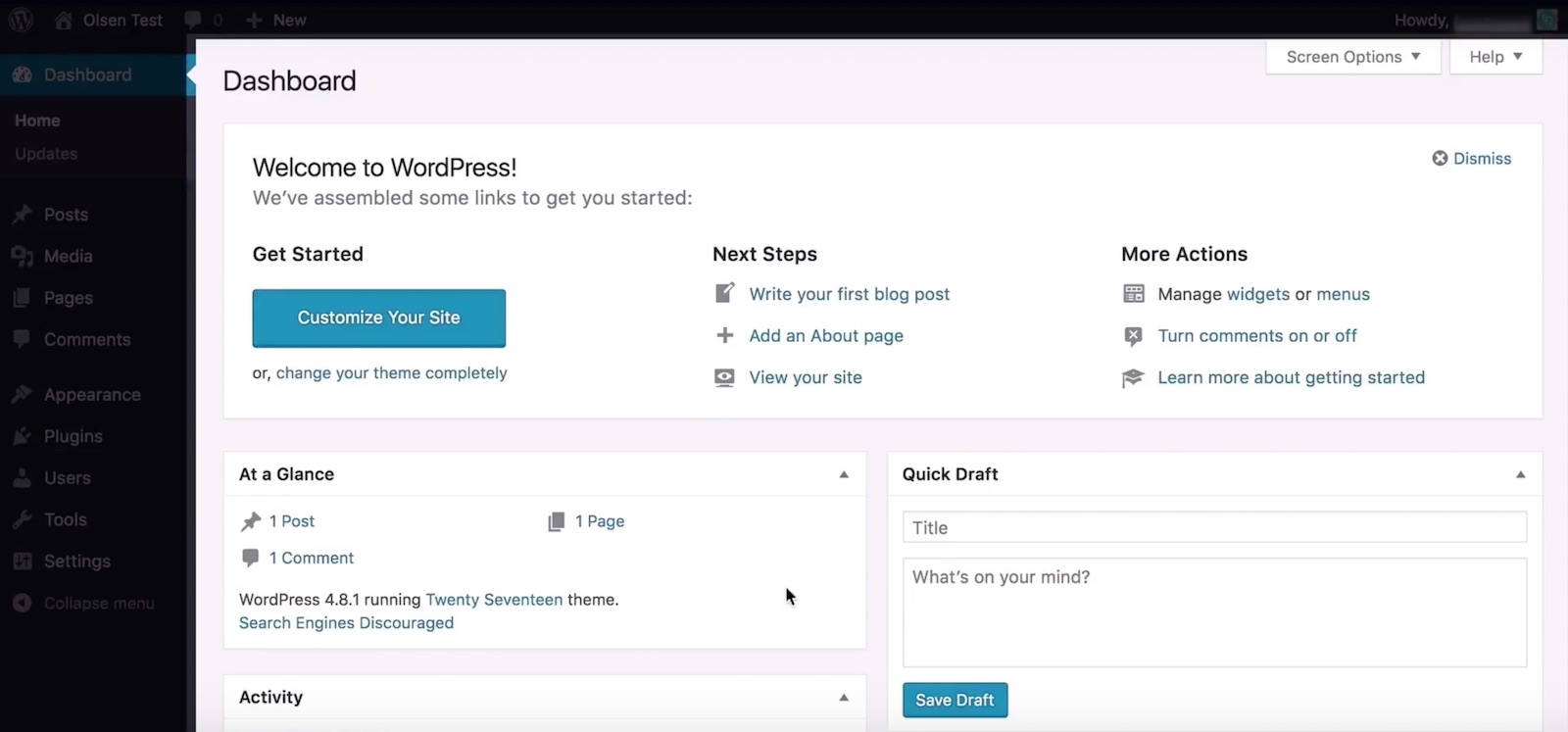
Lastly, the main Admin area serves as our primary workspace, and adjusts depending on what’s selected from the admin menu. Under the screen options tab in the top right corner, you’ll see a list of options and features that are available for display depending on which page you’re on.
Similarly, the help tab to the right, shows you helpful hints for the page that you’re on, as well as links to the relevant documentation.
Understanding the WordPress settings
Within the admin menu on the left, you’ll see the ‘settings’ tab. This is where you manage the global WordPress settings for your website or blog. The first thing I always do when setting up a new WordPress website or blog is adjust the global WordPress settings. We’ll go through each tab below.
WordPress settings – General
Here is where you set your site name and tag line, assign an admin email account for your website, and set the language and timezone for your website amongst other things.
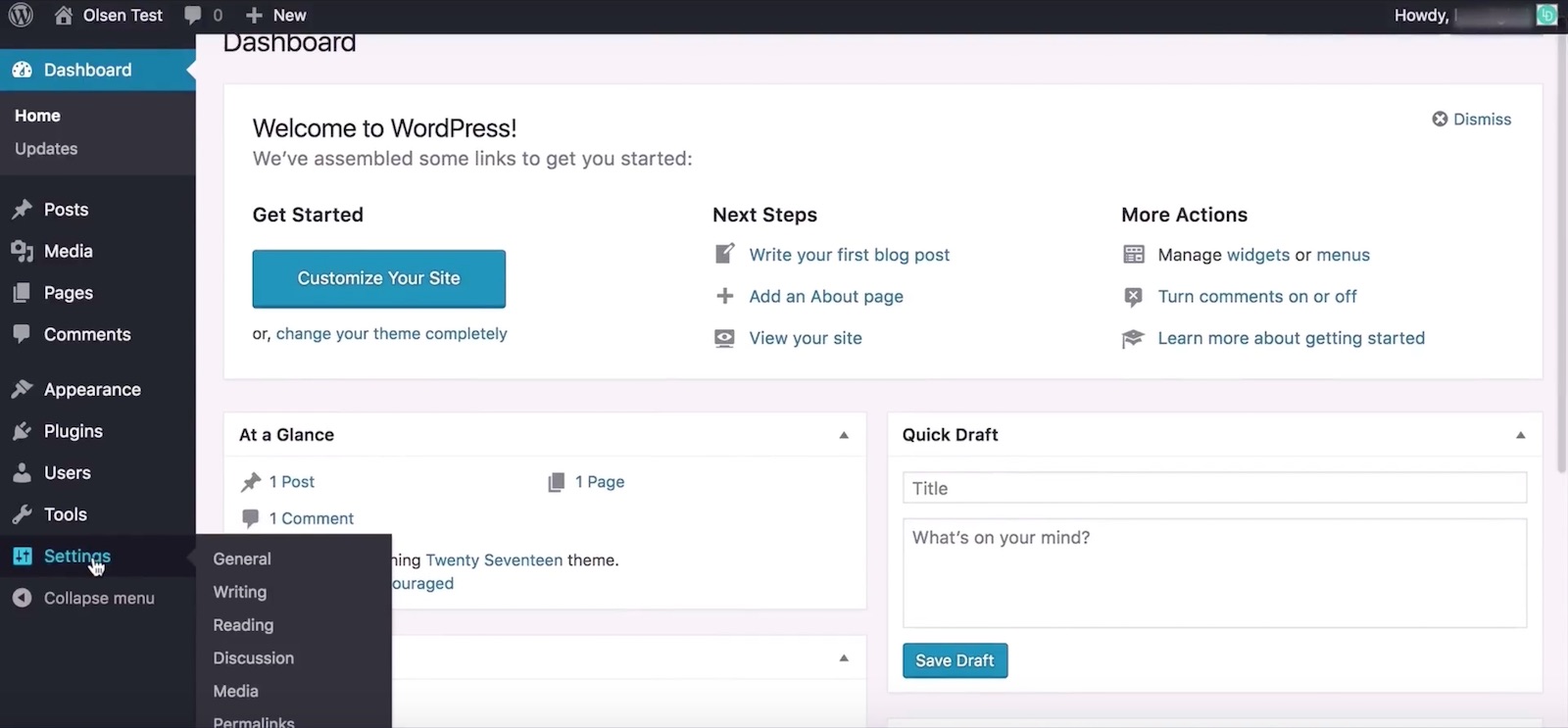
WordPress settings – Writing
The writing settings allows you to set a default post category and post format for your blog posts. You can also enable the ability to post to your blog via email.
WordPress settings – Reading
From here, you are able to set the homepage for your website, adjust how many posts are displayed on index pages, and most importantly toggle on and of the visibility of your website to search engines.
WordPress settings – Discussions
This is where you manage how and when comments are displayed on your site and how users can interact with comments. These will change depending on your preference.
WordPress settings – Media
You can amend the default image sizes that are created by WordPress anytime you upload an image. Generally, these settings won’t need to be amended. If it’s required, your theme documentation will advise you on the appropriate settings.
WordPress settings – Permalinks
These relate to how permalinks or URLs are created on your website. By default this is set to day and name to reflect a journal, however, I would recommend changing this to ‘Post name’, as it will clean up your URL string to represent the post name.,
This is the most common option, and is arguably a preferred option from an SEO perspective. Set whichever you want, but try not to change this later as it will break your URLs.
To learn more about each setting, watch the video at the top of this post.
How to create and manage users in WordPress
To create or manage users within WordPress, navigate the ‘All users’, under the ‘Users’ tab in the admin menu. Here, you can view and manage all users of your website, including deleting users, amending access levels, and updating user settings. The user types are listed below.
- Subscriber – is the lowest level of access and are created when someone registers to your website. With this access level they can only see and manage their own user profile.
- Contributor – is the next level of access. They only have the ability to create, edit and delete their own unpublished posts. They are unable to upload or edit media, publish posts, or edit or delete their posts once they’ve been published.
- Author – has the same access as the contributor, except that they are able to publish edit and delete published or unpublished posts as well as upload media items.
- Editor – has a greater level of access including all of what an author has, plus the ability to view, edit, delete and publish other user’s posts, as well as manage categories and comments.
- Administrator – is the highest level of access and has full control over your site. Be careful who you assign this role too, as they have the ability to change everything, including user accounts.
If you install the WooCommerce plugin to add eCommerce functionality to your website or blog, two new user types will be created.
- Customer – which is created when someone checkouts on your site. This allows them to view order details, and order history. As well as edit their customer account.
- Shop Manager – if you decide to hire someone to manage your online store, you can assign this access level. This will allow them to edit the WooCommerce settings, products, and view WooCommerce reports. It has a similar level of access as the Editor role.
How to amend the appearance of a WordPress website or blog
What will have the biggest impact on the appearance of your WordPress website or blog, is the theme you decide to use. A WordPress theme will take the content that you create, and represent it in dramatically different ways.
What is a WordPress theme?
A WordPress theme is a group of files that work with the underlying WordPress software to enhance the design and functionality of a WordPress website or blog. To learn more review our what is a WordPress theme article.
To find the right WordPress theme for your project, check out the WordPress theme reviews section of our website, or view our article on the best WordPress theme providers & marketplaces.
How to install a WordPress theme
Steps to install a free WordPress theme
- From your WordPress dashboard, navigate to ‘Appearance’ > ‘Themes’.
- Select ‘Add new’, and either search or browse for the theme you want.
- Once, you’ve selected the theme you want to use, select ‘Install’, then ‘Activate’.
Steps to upload and install a premium WordPress theme
- Purchase and download your premium WordPress theme. This will be in the form of a .zip file.
- Once you’ve downloaded your theme (.zip file), from your WordPress dashboard, navigate to ‘Appearance’ > ‘Themes’, and choose ‘Add new’.
- Select ‘Upload theme’, click on ‘Choose file’, and navigate to the .zip file for your theme you want to upload.
- Hit ‘Open’, then ‘Install Now’. Once it’s installed successfully you’ll get a confirmation message stating that the theme installed successfully.
- Select ‘Activate’, and you’re all set.
Recommended theme providers
ELEGANT THEMESTHEMIFYCSSIGNITER
How to add functionality to a WordPress website or blog
As we mentioned above, a WordPress theme will have a significant impact on the look and feel of your website, as well as its core functionality. You are able to add additional functionality to your WordPress website or blog by installing plugins.
What is a WordPress plugin?
Plugins are used to extend the core functionality of WordPress, allowing you to customize your site in a number of unique ways. The most common plugins include contact forms, chat, security, eCommerce, SEO, caching, and performance plugins.
How to install a plugin
- From your WordPress dashboard, hover over Plugins in the admin menu, and select ‘Add new’.
- Search for the plugin you want to install, or upload a plugin, by selecting ‘upload plugin’ and selecting the plugin file.
- Hit ‘Install now’.
- Then, ‘Activate’.
With plugins, you always want to check the number of active installs, the star rating and # of reviews, when it was last updated, and if it’s compatible with your version of WordPress.
How to create and manage content in WordPress
WordPress, at its core is a powerful content management system (CMS). Learning how to use WordPress effectively, will be an incredibly valuable skill. In the sections below we’ll explore adding posts, pages, and menus, as well as leveraging widgets.
WordPress posts
What is a post in WordPress?
Posts are used to publish any ‘blog content’ and are associated with a category or grouped within a specific topic. By default, posts are displayed in reverse chronological order with the more recent and relevant content visible immediately for users.
To learn more check out the WordPress codex on posts.
How to create and manage posts in WordPress
To create a post, from your WordPress dashboard hover over ‘Posts’ in the admin menu, and select ‘Add new’. You will want to assign a category, and perhaps tags to your post, as well as add and style your content.
Review the video at the top of this post for a detailed walkthrough of creating, formatting, and managing posts.
WordPress pages
What is a page in WordPress?
Pages in WordPress are used for more permanent and timeless content that is likely to remain relevant for a longer period of time – For example, a homepage, about, or contact page.
To learn more check out the WordPress codex on pages.
How to create and manage pages in WordPress
Creating a new page in WordPress is really straightforward. From your WordPress dashboard, hover over ‘Pages’ in the admin menu, and select ‘Add new’. Add the content you want on your page, and either save the page as a draft, preview the page, or publish the page.
How to create sub-pages in WordPress
- Under ‘Pages’ in the admin menu, select ‘Add new’.
- On the page settings panel at the top, right corner of your screen expand Page Attributes.
- Under the Page Parent section, there should be a list of pages, select the parent page, that the new page will be positioned under.
- Add some content to your page, and publish your page.
You can now click on the ‘All pages’ option within the ‘Pages’ tab to view and manage all your pages. For a detailed walkthrough, what the video at the top of this post.
WordPress menus
Working with menus in WordPress
Menus are the primary vehicle for users to navigate through your WordPress website. By default every theme will have a primary navigation menu, however, many themes will provide you with the option to have multiple menus, as well as more advanced mega-menus.
To create and manage menus, from your WordPress dashboard, navigate to ‘Appearance’ > ‘Menus’, or by navigating to the menus tab under ‘Appearance’ > ‘Customize’.
The menus page is broken down into two tabs, edit menus, which is where you manage the content within your menus, and manage locations, which is where you can assign a menu to a specific menu location.
To create a new menu, click on ‘create a new menu’, give it a name (pick something that makes sense to you), below that you’ll have your menu structure.
You will first need to set a menu location for the newly created menu, which is down the bottom, depending on the theme you’re using, you may have various options.
If you’re creating a new menu, or managing an existing menu, you’ll need to add menu items from the available options on the left. To add pages to your menu, check the boxes next to the pages you want to add, and select ‘add to menu’. You can do the same thing to add posts, custom links, and categories.
Under the screen options panel at the top, you are able to add more options, like products, tags, product categories, and product tags (if WooCommerce is enabled). You also have the ability to add CSS classes to individual menu items, as well as set the link target, which allows menu items to be opened in a new tab.
Once you’ve added you menu items, select create menu, or save menu to amend an existing menu.
To learn more check out the WordPress codex on menus.
WordPress widgets
What are widgets in WordPress?
Widgets are components designed to serve a specific purpose that you can add to any widget enabled area on your website (such as the sidebar or footer). Common widgets include the search widget, recent posts widget, categories widget, text widget (that enable you to add text, images, links, and certain code snippets).
There are also theme and plugin specific widgets which bring in additional functionality.
To learn more check out the WordPress codex on widgets.
How to use widgets in WordPress
You can access the widgets panel by navigating to ‘Appearance’ > ‘Widgets’, or via the theme customizer which can be located in the menu under ‘Appearance’ > ‘Customize’ and by navigating to ‘Widgets’.
To edit the widgets, click on the dropdown arrow, update the widget information, and click save. Unlike the customizer, any changes you make will automatically be live on your website.
To change the order of the widgets, drag and drop them into place. To remove a widget simply click on delete. To add a new widget, drag the widget from the left and drop it into the widget area.
WordPress theme customizer
Using the theme customizer
The last thing we’ll cover is the theme customizer, which you can access by hovering over ‘Appearance’ in the admin menu, and selecting ‘customize’. This will always be different depending on the theme you have installed, but is where you will amend the global theme settings like your website header, colors, and various other layout and appearance settings.
Many premium themes will also have a custom tab where you will be able to manage the theme settings with greater control, and more available options.
Summary & additional resources
That completes our WordPress tutorial for beginners, to learn more about WordPress, or how to set up a WordPress website or blog, check out one of our free WordPress tutorials. For more information about anything we’ve covered in this post, review the WordPress documentation, or the help tab from within WordPress.
Depending on which theme you’re using, the options will vary greatly, so remember to review the theme specific documentation, for the theme you’re using.
















